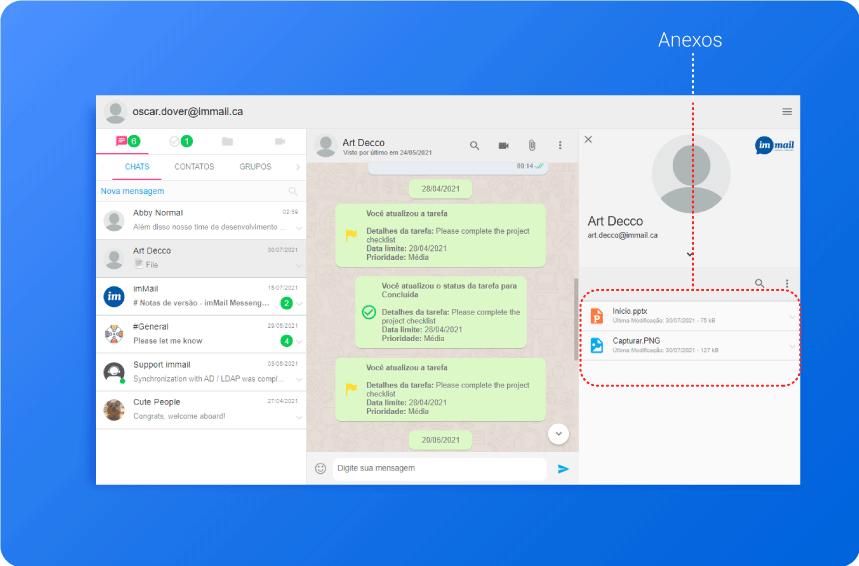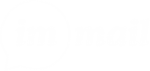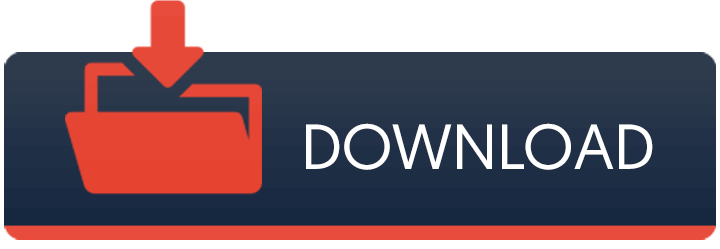A. Introdução
imMail é uma plataforma de colaboração para empresas. As principais funcionalidades são: chats, tarefas, drive e videoconferência.
imMail está focado em negócios. Portanto, o domínio será o proprietário de todas as mensagens, arquivos e também de todas as informações.
Existe uma conta de administrador de domínio que administrará todos os usuários: definindo perfis, permissões, com direito a verificar todas as ações que ocorreram em seu domínio.
Nosso painel principal contém:
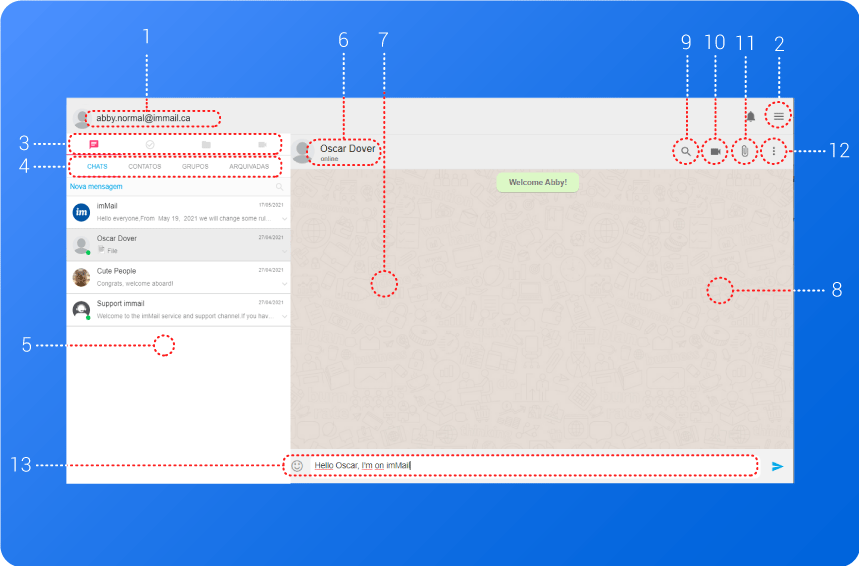
1 – ícone e email do usuário;
2 – menu principal (canto superior direito);
3 – menu de recursos principais;
4 – menu de recursos de segundo nível;
5 – lista (de chats, de tarefas, de contatos, de resultados de pesquisa)
6 – nome da conta ou grupo e ícone com quem o usuário está conversando;
7 – mensagens recebidas;
8 – mensagens do usuário;
9 – pesquisa em contexto de conversação;
10 – iniciar uma videoconferência;
11 – anexar uma imagem ou um documento a uma mensagem;
12 – ações de conversa (silenciar, arquivar)
13 – área de digitação de mensagens
B. Chats
No imMail você está sempre enviando e recebendo mensagens. Cada mensagem pertence a um chat entre duas (chat pessoa a pessoa) ou mais pessoas (grupo).
Chats é a primeira opção no menu de recursos. Lá você pode ter uma lista de bate-papos, lista de contatos, lista de grupos.
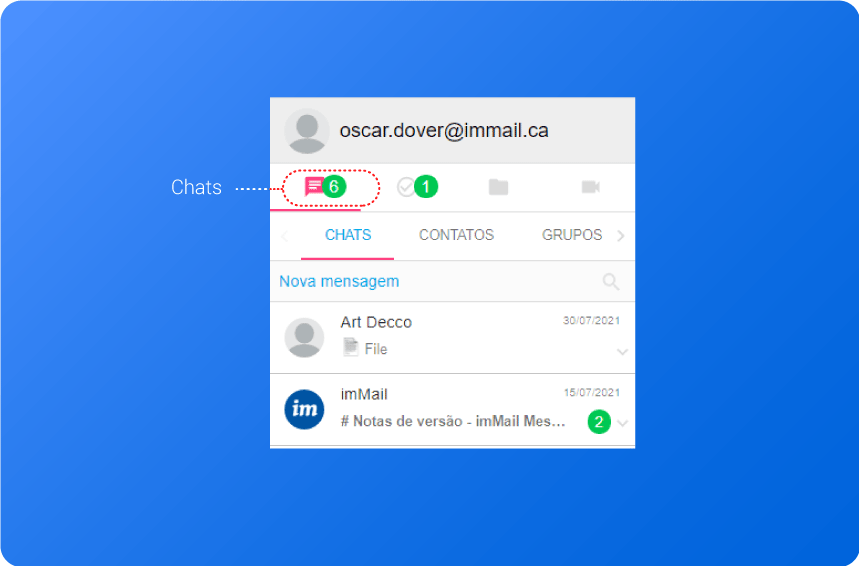
Você digita suas mensagens e emojis, na área de digitação no canto inferior direito da tela.
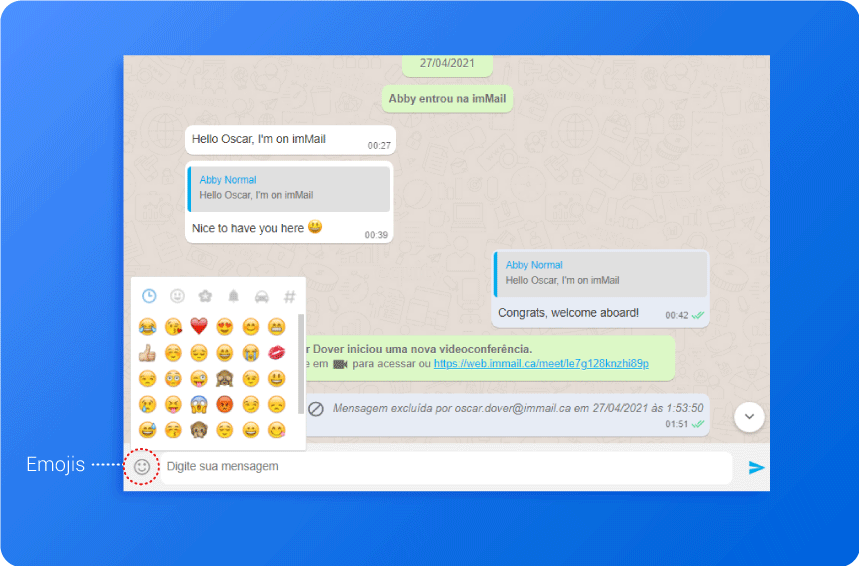
A partir de uma mensagem, você pode responder, encaminhar, criar uma tarefa e excluir. Você pode excluir apenas suas mensagens, todavia se for um administrador de grupo, você também pode excluir as mensagens de outras pessoas. Você pode encaminhar mais de uma mensagem para outra conversa, privada ou grupo.
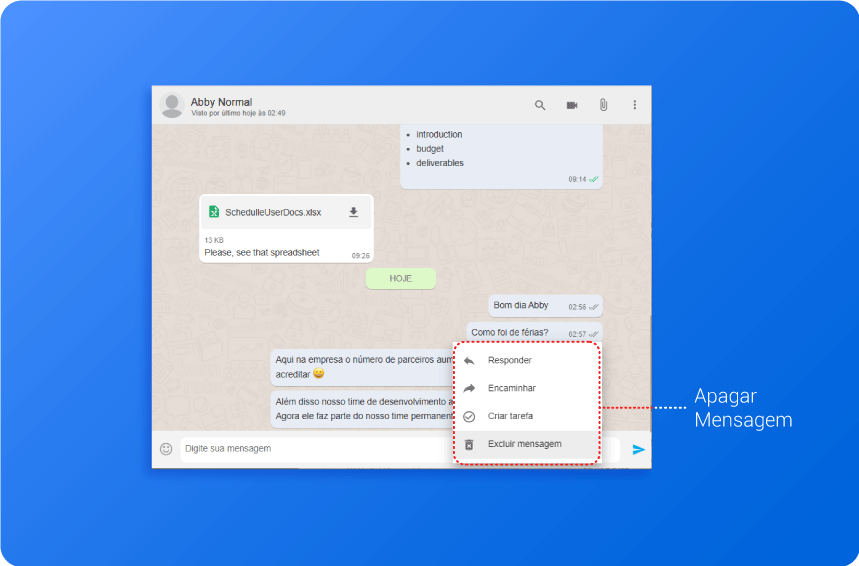
Você pode anexar documentos, imagens e arquivos de mídia às mensagens.
C. Tarefas
Você pode atribuir uma tarefa a qualquer pessoa, incluindo você mesmo. Tem uma prioridade, um prazo e uma descrição. É muito fácil de definir e está sempre visível no painel, para que você não se esqueça das responsabilidades suas e dos outros que afetam direta ou indiretamente o seu trabalho.
Tarefas é o segundo ícone no menu de recursos principais:
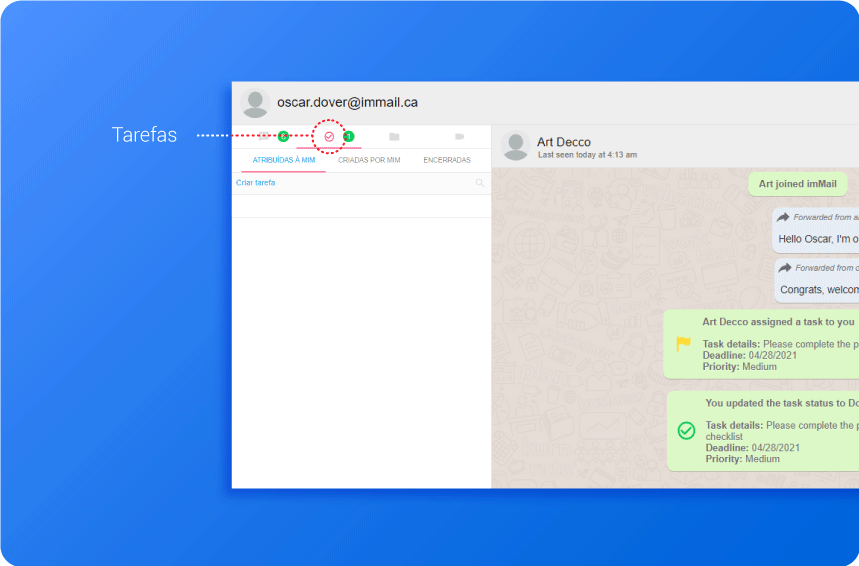
Uma tarefa contém:
- um responsável pela tarefa;
- uma prioridade;
- uma data limite;
- uma descrição.
Você pode atribuir uma tarefa a si mesmo ou a outra pessoa. Quando você cria uma tarefa, uma mensagem do sistema é enviada a você e ao responsável (exceto quando você atribui a si mesmo, é claro).
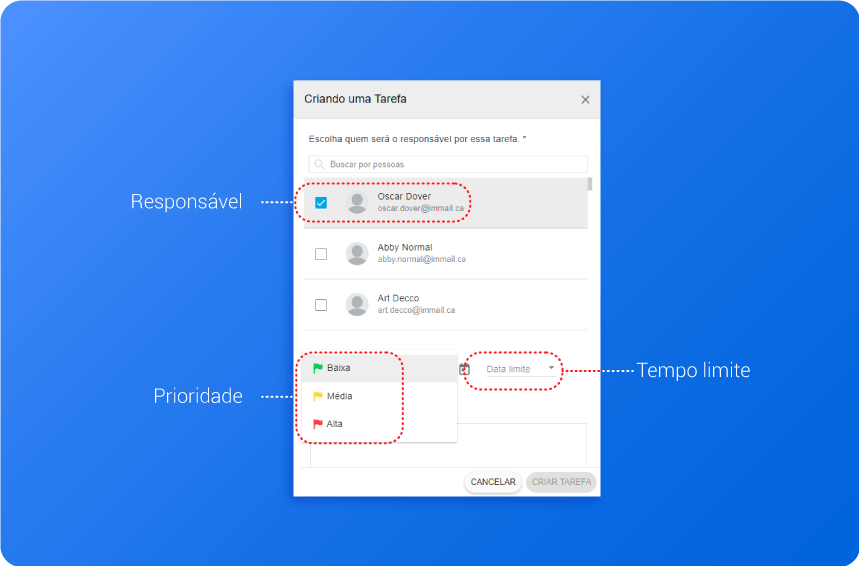
Quando a tarefa é concluída ou não faz sentido mantê-la, você pode encerrá-la. Ela será arquivada e você pode recuperá-la sempre que precisar se lembrar de algo.
D. Videoconferência
Você pode iniciar uma nova videoconferência a qualquer hora que quiser com apenas dois cliques. Pode ser com alguém com quem você está conversando ou você pode convidar outra pessoa para se juntar a você enviando um link.
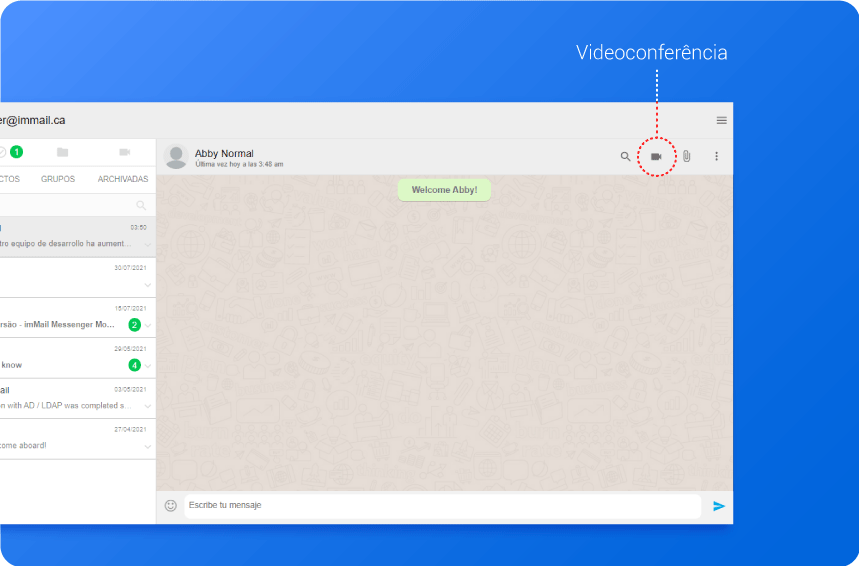
Quando você clica no ícone de vídeo, uma nova sessão é preparada e uma mensagem é enviada para a conversa.
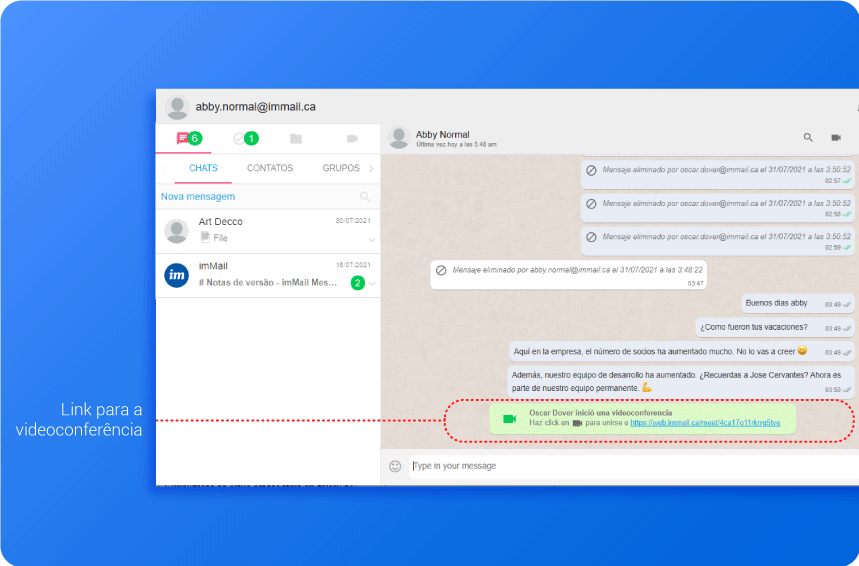
Você pode enviar esse link para outra pessoa ou clicar nele. Clicando nele você entra na videoconferência. Existe uma tela inicial onde você digita seu nome, testa vídeo e microfone, define se começa mudo ou não, com vídeo ou não. Se a sessão tiver uma sala de lobby (sala de espera) ativada, você terá que aguardar a permissão adequada do moderador.
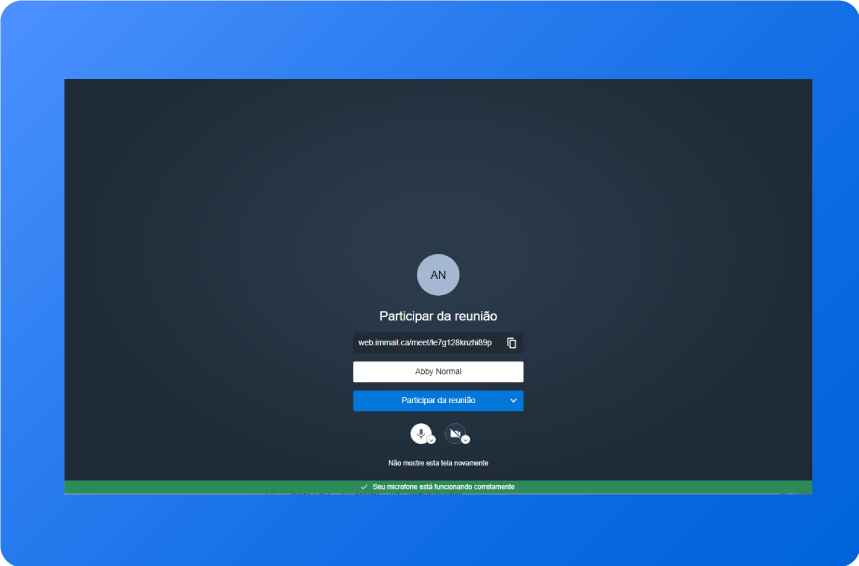
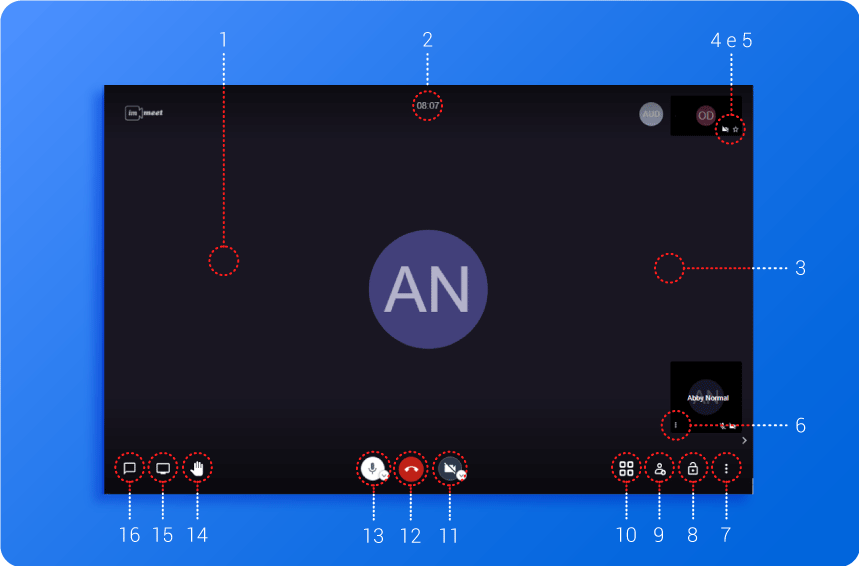
1 – área onde aparece o vídeo do apresentador, compartilhamento de tela ou compartilhamento de documento;
2 – contador de tempo;
3 – caixinhas, uma para cada participante;
4 – indicador de vídeo ativo ou inativo (do participante em particular);
5 – estrela representando o moderador;
6 – recursos de controle do participante: silenciar / ativar o som, silenciar todos menos ele, conceder moderador, chutar para fora, enviar mensagem privada, ajustar o volume do áudio;
7 – ações gerais: gerenciar a qualidade do vídeo, visualizar em tela cheia, iniciar transmissão ao vivo (canal do YouTube), iniciar / encerrar gravação, abrir documento compartilhado, configurações, silenciar todos, estatísticas de palestrante, incorporar reunião, visualizar atalhos;
8 – opções de segurança: habilitar / desabilitar sala de lobby (sala de espera), definir senha;
9 – convidar mais pessoas;
10 – mudança de layout (ladrilho);
11 – ativar / desativar vídeo;
12 – fim da participação na sessão;
13 – mudo / não mudo;
14 – levantar / abaixar a mão do participante;
15 – compartilhar tela;
16 – abrir / fechar mensagens de texto de sessão.
Um diretório especial (imMail Meet) conterá todas as suas gravações de videoconferência.
Nota: o moderador (aquele que tem direitos especiais de silenciar todos, abrir ou fechar sala de espera, definir senhas e até delegar esse poder de moderação a outra pessoa) será sempre quem gerou o link, não importa quando o gerou.
E – Drive
Disponibilizamos um drive virtual onde você pode compartilhar arquivos (word like, planilhas, apresentações, textos, imagens, vídeos, etc).
E.1 O drive principal
O drive principal é o terceiro ícone no menu de recursos principais:
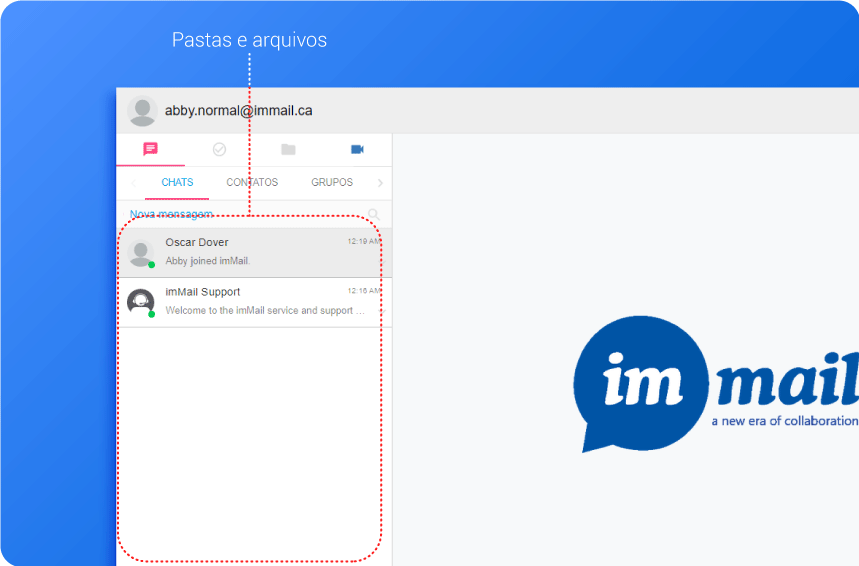
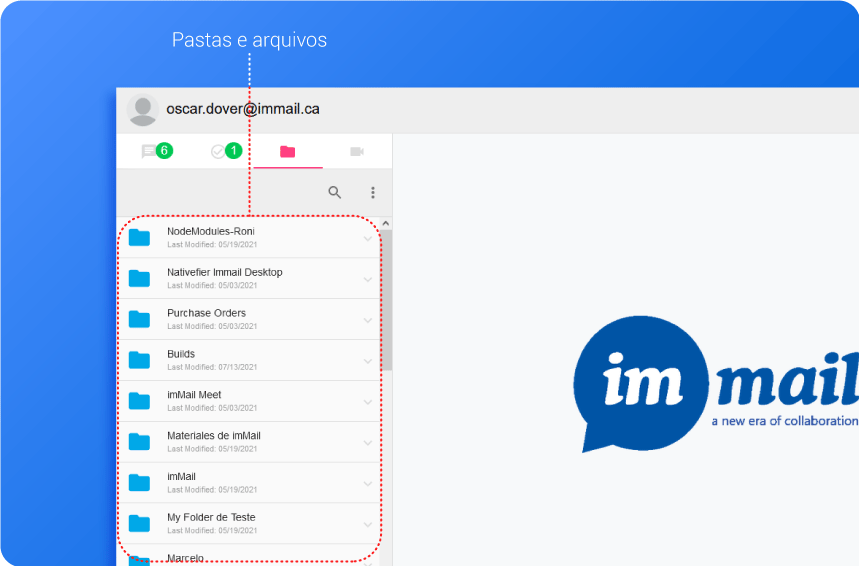
Em qualquer diretório, você pode:
a. carregue um novo arquivo;
b. baixar um arquivo existente;
c. crie um novo diretório
d. renomear diretório / arquivo;
e. copiar diretório / arquivo;
f. cortar diretório / arquivo;
g. compartilhar diretório / arquivo
Sempre você é o único que pode visualizar seu novo diretório, mas pode compartilhá-lo com outras pessoas.
Um diretório especial (imMail Meet) conterá todas as suas gravações de videoconferência.
E.2 Os arquivos das mensagens de uma conversa
Quando você estiver em um bate-papo (lado direito da tela), clique no cabeçalho (nome do grupo ou pessoa com quem você está conversando).
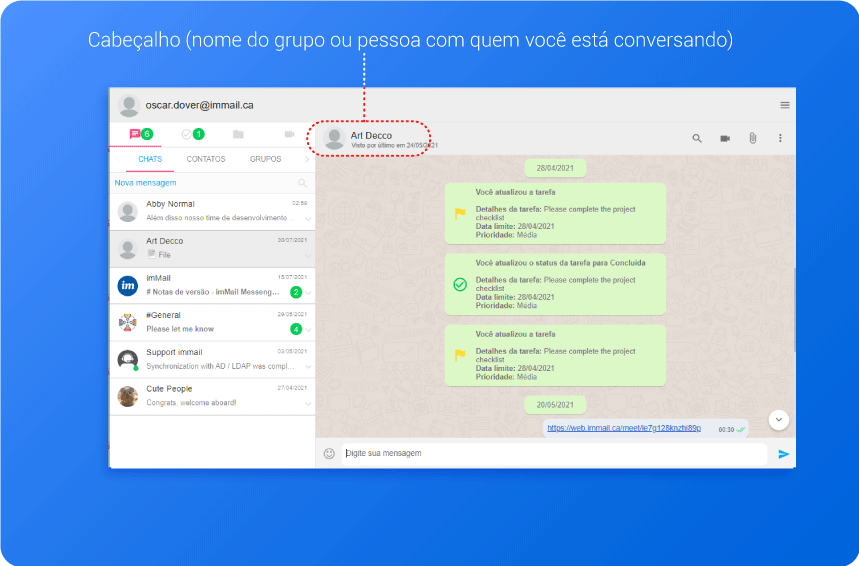
E uma nova coluna será aberta no lado direito. Na parte inferior dessa coluna estão as mensagens anexadas às mensagens do bate-papo.
Você pode administrar essa lista de arquivos, criando diretórios e recortando e colando em um diretório apropriado. É uma maneira conveniente de selecionar documentos importantes e mantê-los a um clique de distância.