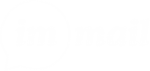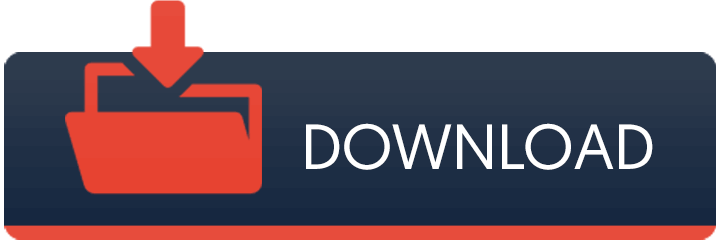A. Introduction
imMail is a collaboration platform for companies. The main features are: chats, tasks, drive and videoconference.
imMail is focused on business. So the domain will be the owner of all messages, files, and any information as well.
There is a domain admin account that will administer all users: setting profiles, permissions, with right to check all actions that took place on its domain.
Our main panel contains:
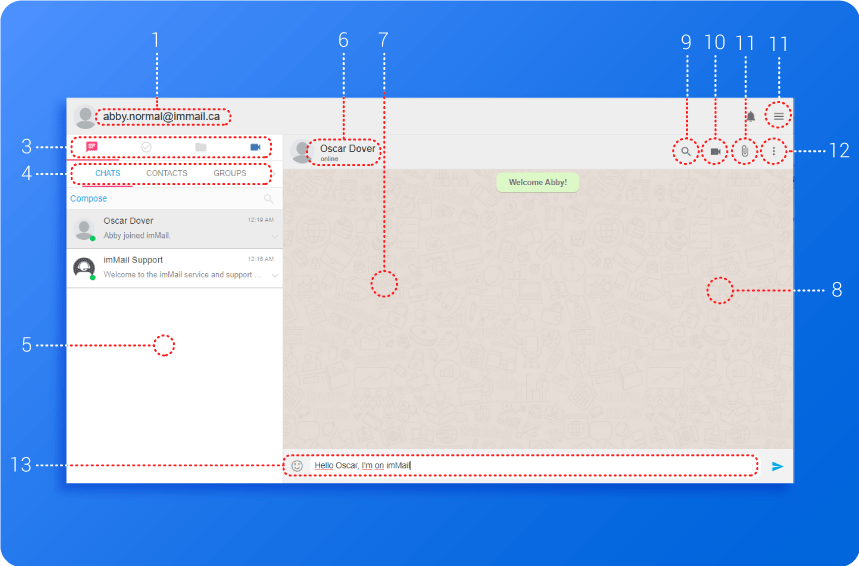
1 – icon & email of the user;
2 – main menu (upper right corner);
3 – main features menu;
4 – second level features menu;
5 – list (of chats, of tasks, of contacts, of search results)
6 – name of account or group and icon the user is having a conversation;
7 – the messages received;
8 – user’s messages;
9 – search in conversation context;
10 – start a videoconference;
11 – append an image or a document to a message;
12 – conversation actions (mute, archive)
13 – message typing area.
B. Chats
At imMail you’re always sending and receiving messages. Every message belongs to a chat between two (person to person chat) or more people (group).
Chats is the first option on the feature menu. In there you may have a list of chats, list of contacts, list of groups.
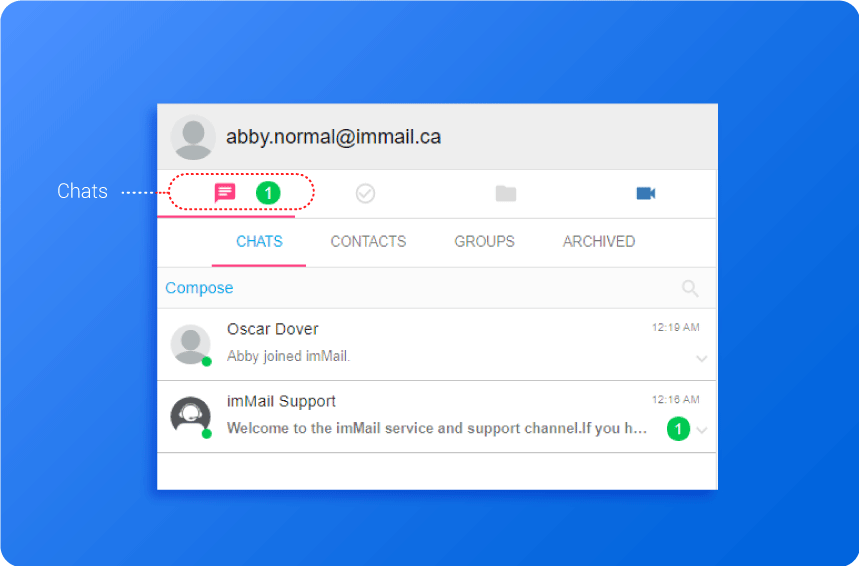
You type your messages and emojis, on the typing area at the bottom right of the screen.
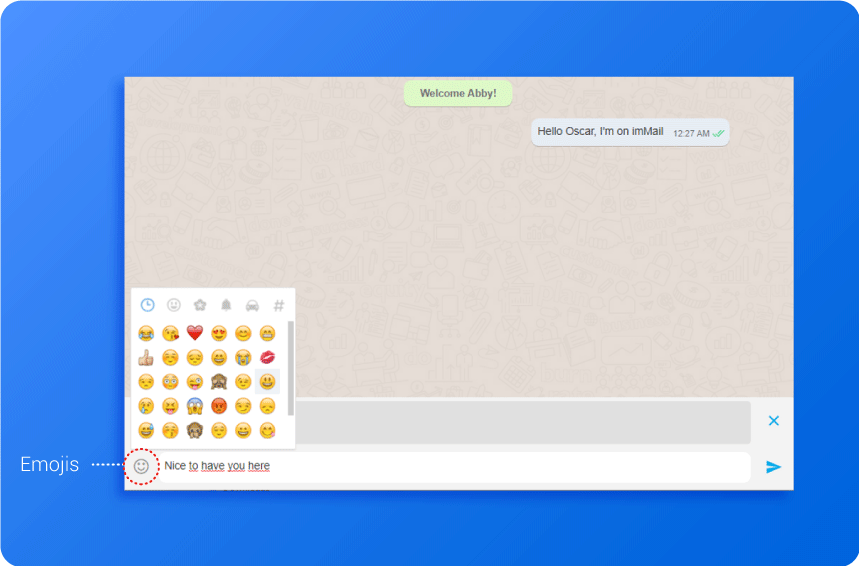
From one message you may reply, forward, create a task and delete. You may delete only your messages, but if you’re a group admin you may delete others’ messages too. You may forward more than one message to another conversation, private or group.
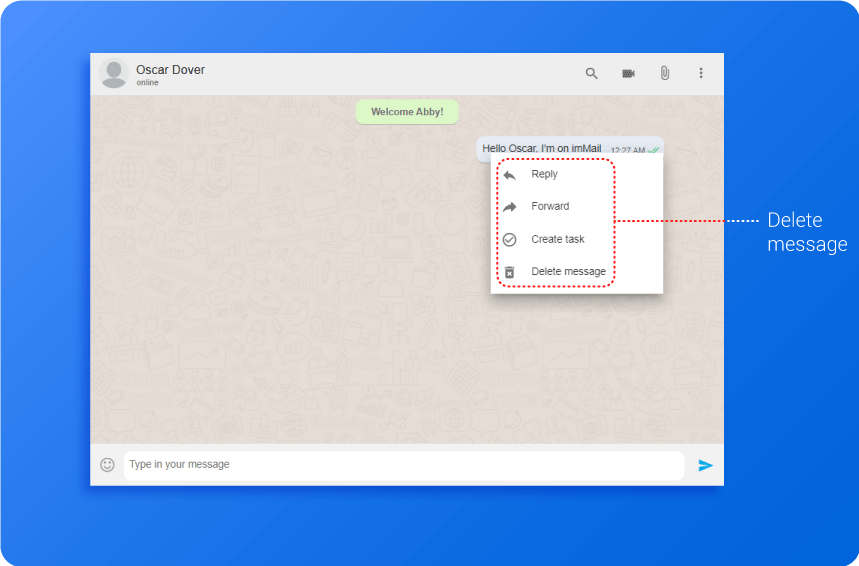
You may attach documents, images and media files to messages.
C. Tasks
You may assign to anyone, including yourself, a task. It has a priority, a deadline and a description. It’s very easy to define, and is always visible at the dashboard, so you don’t forget your and others’ responsibilities that impact direct or indirectly your job.
Tasks is the second icon on the main features menu:
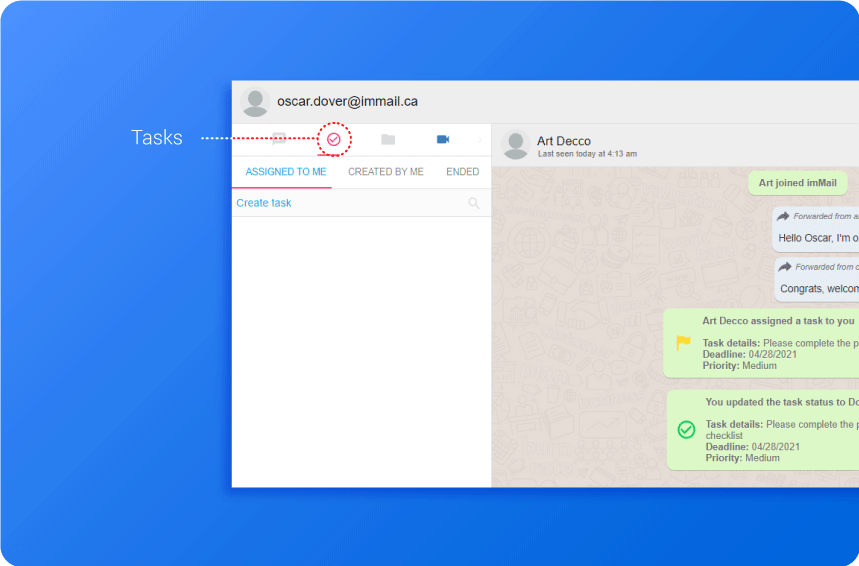
A task contains:
- a assignee;
- a priority;
- a deadline;
- a description.
You may assign a task to yourself or other person. When you create a task a system message is sent to you and to the assignee (except when you assign to yourself, of course).
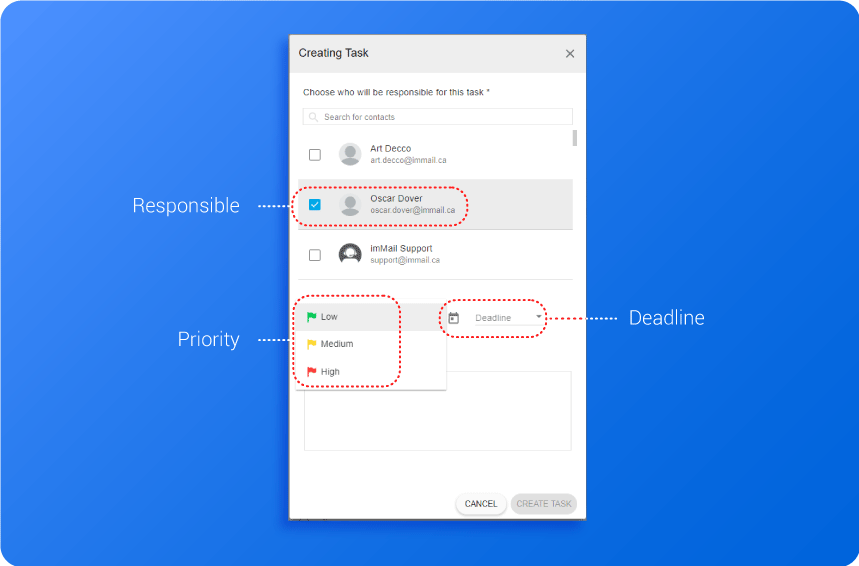
When the task is finshed or it makes no sense to keep it you may end it. It’ll be archived and you may retrieve it whenever you need to remember anything.
D. Videoconference
You may start a new videoconference anytime you want with just two clicks. It may be with someone you have a chat or you may invite someone else to join you sending a link.
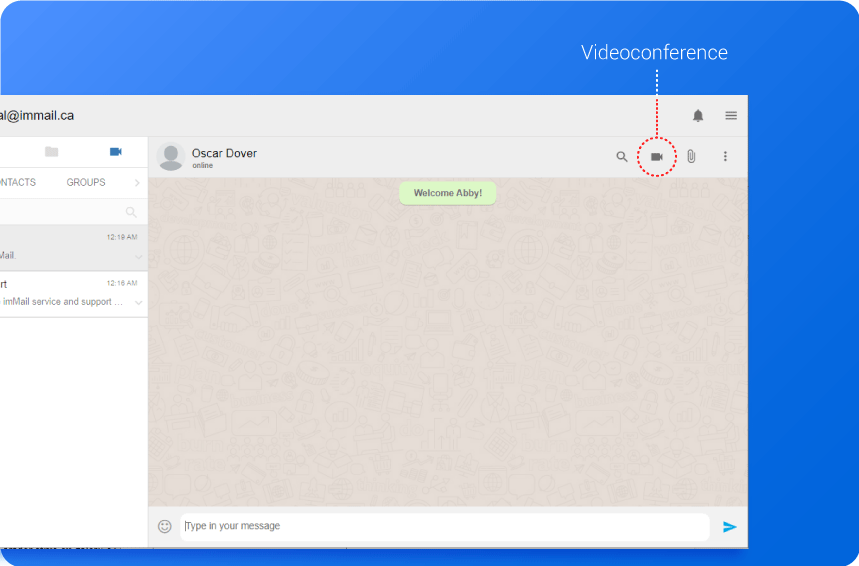
When you click on video icon a new session is prepared, and a message is sent to the conversation.
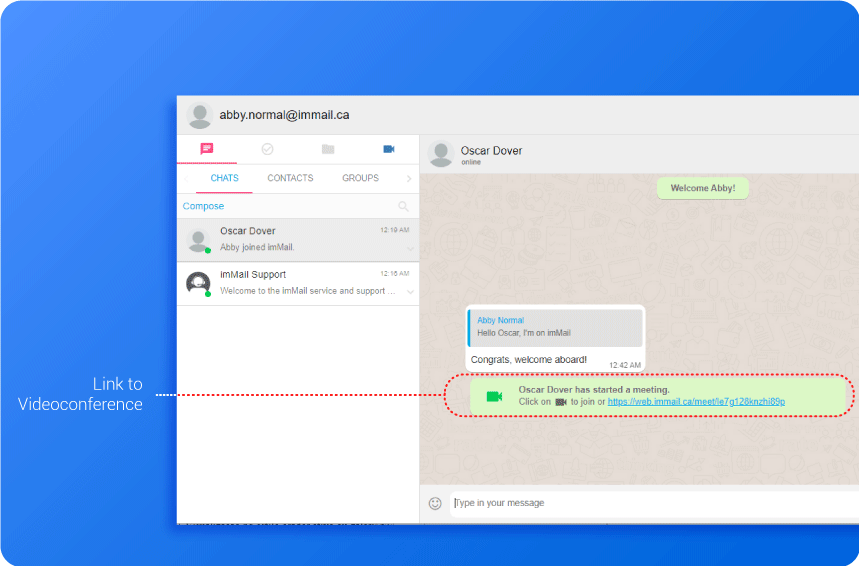
You may send that link to someone else, or click on it. Clicking on it you enter the videoconference. There is an initial screen where you type your name, test video and microphone, define if you start muted or not, with video or not. If the session has a lobby room (waiting room) activated you’ll have to wait for proper permission from the moderator.
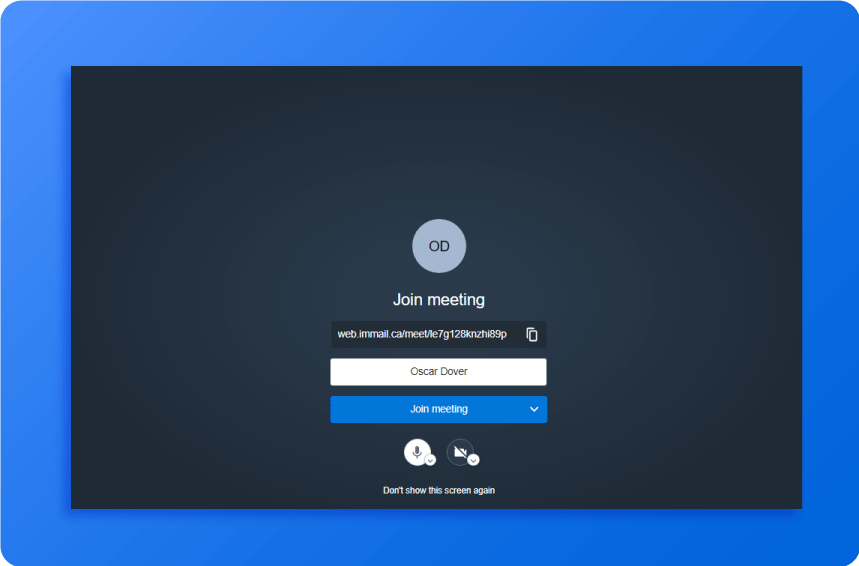
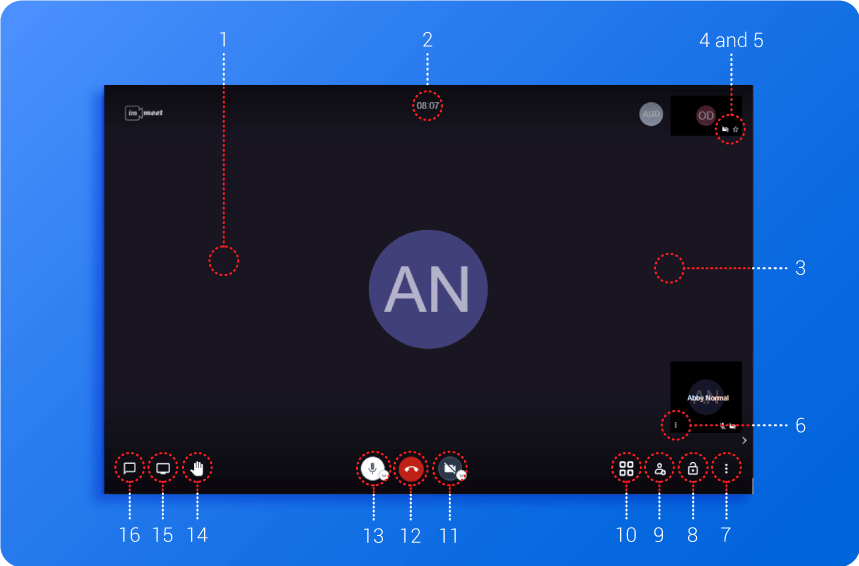
1 – area where appears the video of the presenter, screen sharing, or document sharing;
2 – time counter;
3 – small boxes, one for each participant;
4 – video active or inactive indicator (of the particular participant);
5 – star representing the moderator;
6 – participant control features: mute/unmute, mute everyone but him, grant moderator, kick out, send a private message, ajust the audio volume;
7 – general actions: manage video quality, view full screen, start live stream (YouTube Channel), start/end recording, open shared document, settings, mute everyone, speaker statistics, embed meeting, view shortcuts;
8 – security options: enable/disable lobby room (waiting room), set password;
9 – invite more people;
10 – layout (tile) change;
11 – activate/deactivate video;
12 – end participation in session;
13 – mute/unmute;
14 – raise/lower participant hand;
15 – share screen;
16 – open/close session text messages
An special directory (imMail Meet) will contain all your videoconference recordings.
Note: the moderator (the one that has special rights to mute everybody, open or close waiting room, set passwords and even delegate that moderation power to someone else) will be always who generated the link, no matter when he generated it.
E – Drive
We provide a virtual drive where you may share files (word like, spreadsheets, presentations, texts, images, videos, etc).
E.1 The main Drive
Main Drive is the third icon on the main features menu:
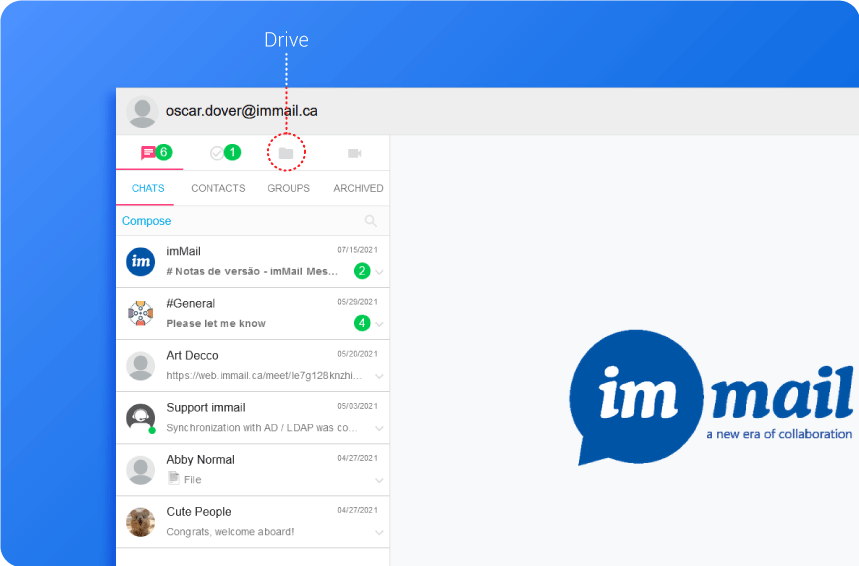
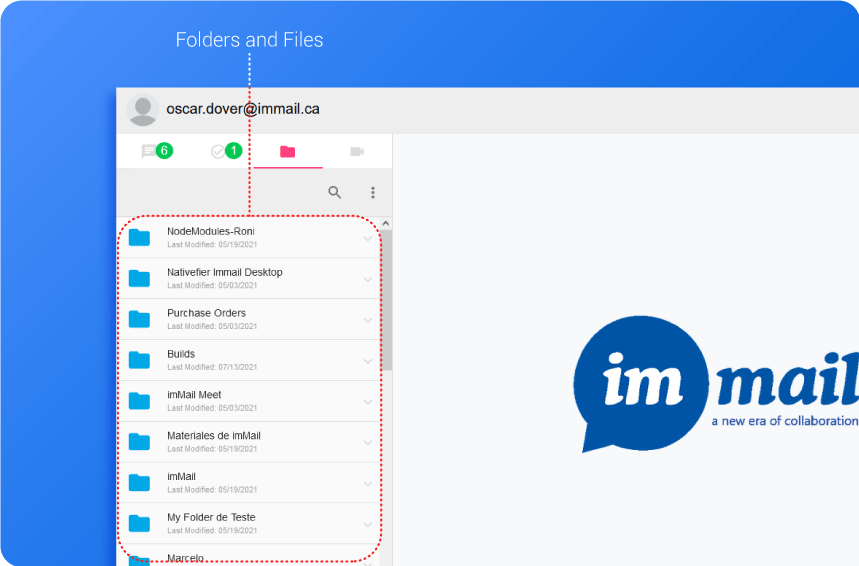
At any directory you may:
a. upload a new file;
b. download an existing file;
c. create a new directory
d. rename directory/file;
e. copy directory/file;
f. cut directory/file;
g. share directory/file
Always you’re the only one that can view your new directory, but you may share it with others.
An special directory (imMail Meet) will contain all your videoconference recordings.
E.2 The chats messages’ files
When you’re in a chat (right side of the screen), click on the header (group name or person you’re chatting).
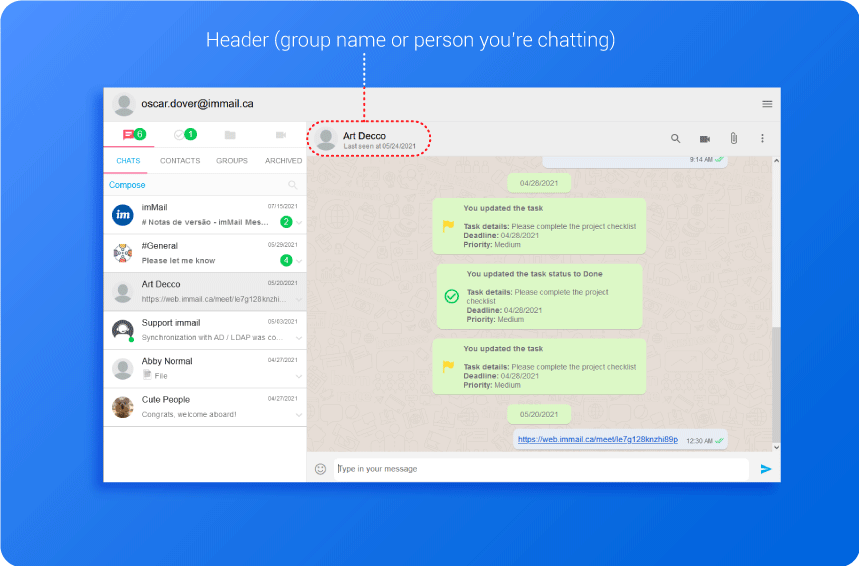
And a new column will be opened on the right side. At the bottom side of that column are the messages annexed to chat’s messages.
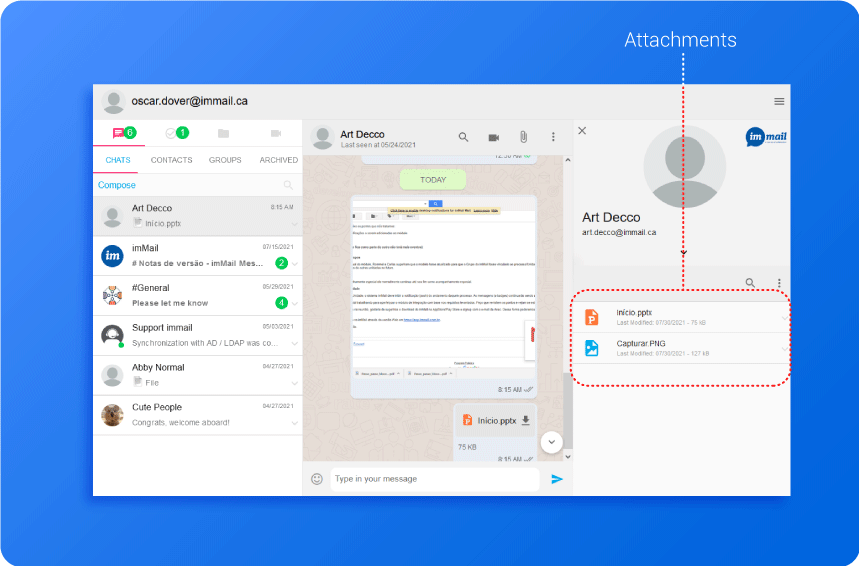
You may administer that list of files, creating directories and cutting and pasting to a proper directory. It’s a convenience way of selecting important documents and keep them one click away.