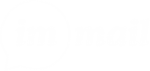1. Downloading the Zimlet for Classic UI
Download the latest Classic UI Zimlet by clicking here: https://downloads.immail.ca/zimlets/classic/ca_immail.zip
2. Zimlet Installation
At the end of this step, the Zimlet imMail must be installed, and a Tab (imMail) should be available on Zimbra Classic UI. ( If you have configured the SSO Integration and the user logged in the Zimbra exists on imMail as well, the imMail dashboard will be shown as soon as you click on the tab. )
- Push
ca_immail.zipfile to the Zimbra server: - As a Zimbra user run the following command to install the Modern Interface’s Zimlet:
zmzimletctl deploy ca_immail.zip
- Grant permission to imMail domains if they are different from the Zimbra domain:
zmprov mc default +zimbraProxyAllowedDomains *.immail.ca
- To configure the imMail URLs in the Zimlet, create a config template file replacing
iframeURLandapiURLproperties at least by your imMail installation URLs if necessary:
echo '<?xml version="1.0" encoding="UTF-8"?>
<zimletConfig name="ca_immail" version="0.10.0">
<global>
<property name="iframeURL">https://web.immail.ca</property>
<property name="iframePath">/v1</property>
<property name="apiURL">https://api.immail.ca</property>
<property name="appName">imMail</property>
<property name="appDescription">Instant Messenger for Companies</property>
</global>
</zimletConfig>
' > /tmp/immail_config_template.xml
- Import the new configuration file by the running following command:
zmzimletctl configure /tmp/immail_config_template.xml
- You might need to clear the Zimlet cache to see the new configuration applied:
zmprov flushCache zimlet